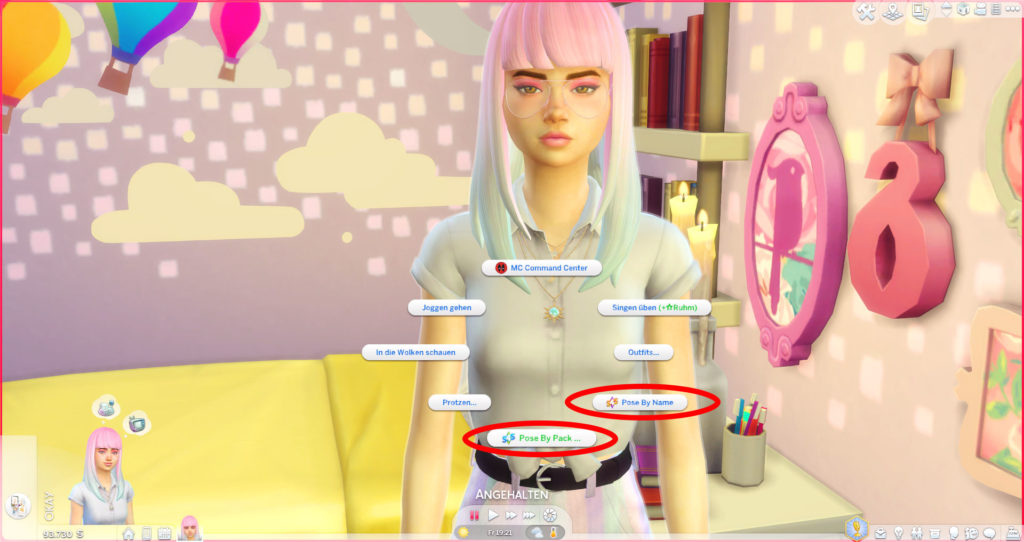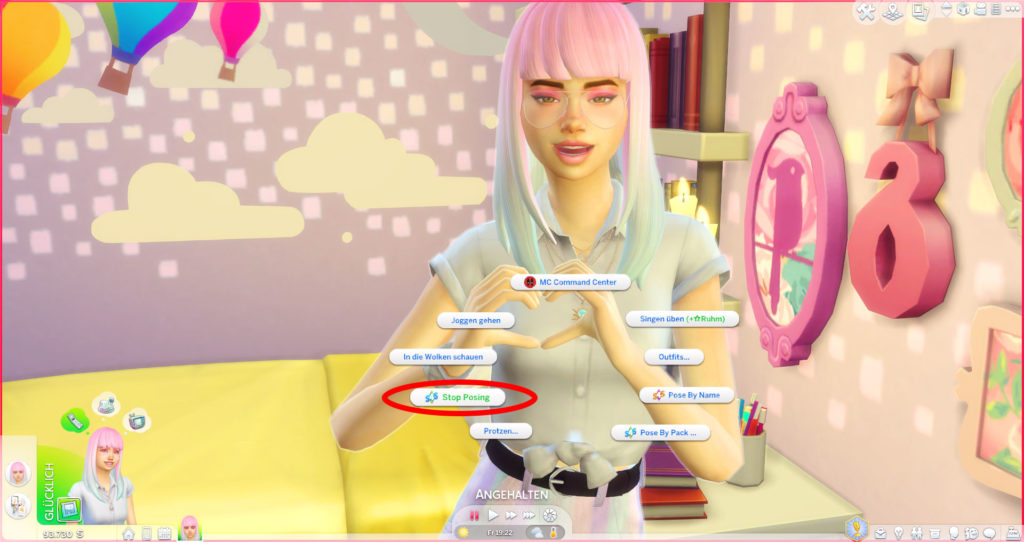Nach dem ich im meinem letzten Post erklärt habe, wie ich meine Häuser in Sims 4 baue, habe ich auf Twitter gefragt, ob Interesse besteht an einem Post über das Screenshots machen in Sims. Die Antwort war ja und darum sind wir nun hier.
Was brauche ich?
Um gute Screenshots zu machen empfiehlt es sich ein paar Mods und sogar ein Program, das ganz unabhängig von “The Sims 4” ist, unter die Lupe zu nehmen.
Andres Studio’s Poseplayer
Ohne Andrew Studio’s Poseplayer geht es nicht. Der Poseplayer hilft euch dabei eure Sims in Pose zu bringen. Auf der verlinkten Seite findet ihr zwar eine Anleitung, ich erkläre hier aber mal kurz und knapp auf deutsch was das genau ist. Beim Poseplayer handelt es sich um einen Mod. Wenn ihr nicht wisst, wie man Mods installiert, könnt ihr das hier nachlesen. Ist dieser Mod installiert könnt ihr im Spiel auf jeden beliebigen Sim klicken und bekommst die neuen Optionen “Pose by pack” oder “Pose by name”. Während “Pose by name” schon alleine mit dem Poseplayer funktioniert, braucht ihr für “Pose by pack” eben noch die genannten Packs. Dazu gleich mehr. Möchtet ihr die Posen durch Namen ausprobieren, findet ihr hier ein riesige Liste mit in-game Animationen. Damit könnt ihr eure Sims in einen Loop stecken, der immer wieder die gleich Animation abspielt. Manche der Animationen sind abhängig von den Installierten Sims Expansion Packs, aber viele funktionieren auch, wenn man nur das Basis Spiel besitzt. Soll der Sim mit dem Posen aufhören klickt ihr in einfach an und wählt “Stop posing”.
Wenn ihr mit Packs posen wollt, was ich meistens nutze, könnt ihr im Internet tausende und abertausende Posen zum downloaden finden. Zum Beispiel hier oder hier. Diese Posen werden genau so installiert wie zuvor der Poseplayer selbst. Dach klickt ihr auf euren Sim, wählt “Pose by pack” aus und bekommt eine Liste mit allen installierten Posen. Manche sind eindeutiger zu erkennen als andere, weil die Entwickler*innen zum Teil mit sehr wenig aussagekräftigen Texten und Vorschaubildern arbeiten. Ich fürchte da müsst ihr herum probieren, wenn ihr nicht eindeutig erkennen könnte welche Pose hier welche ist. Für viele dieser Posen muss euer Sim allerdings an einer ganz bestimmten Stelle stehen/sitzen/liegen, zum Beispiel auf einem Sofa. Anders als man denkt kann man hier nicht einfach den auf dem Sofa sitzenden Sim anklicken und posieren lassen, sondern man bracht in solchen fällen einen weiteren Mod.
Teleport any Sim Mod
Mit dem Teleport any Sim Mod bekommt ihr eine Statue, die ihre im Bau-Menü finden könnt. Entweder ihr gebt in die Suche ein “Teleporter” oder ihr stellt rechts in den Filtern unter “Inhalte” den Filter auf “Benutzerdefinierte Inhalte”. Das macht aber nur Sinn, wenn ihr nicht schon duzende von Custom Content Items installiert habt, denn sonst sucht ihr euch dusselig. Wo auch immer ihr die Statue hinstellt kann ein Sim nun hin teleportiert werden.

Wenn man einen Sim auf einem Sofa posieren lassen will, wie zum Beispiel bei diesem Posepack hier, stellt man die Statue mitten in das Sofa wie im oberen Bild. Manchmal muss man hier ein bisschen feinjustieren. Dafür haltet ihr “alt” gedrückt und bewegt das Objekt wohin ihr es genau haben wollt. So könnt ihr Dinge jenseits des Grits platzieren. Dann klickt die Statue an und wählt den Punkt “Teleport Sim here”. Ihr bekomm eine Liste mit allen Sims, die sich in der näheren Umgebung befinden und könnt sie hier hin teleportieren. Habt ihr das gemacht, pausiert das Spiel am besten, damit der Sim nicht gleich wieder davon rennt. Nun wählt ihr wie zuvor beschrieben eine Pose aus und könnt das Spiel wieder “entpausieren”. Möchtet ihr einen Sim posieren lassen, der sich aktuell nicht in der Nähe befindet, geht das auch. Wählt statt “Teleport sim here” einfach “Summon sim here” und ihr bekommt eine Liste aller Sims in eurem Savegame.

In der Regel beschreiben die Entwickler*innen von Posebacks immer wo genau die Statue platziert werden soll, damit die Sims richtig mit den Objekten in ihrer Umgebung interagieren. Ist das nicht der Fall, kann man aber auch einfach ein bisschen rum probieren. Macht ja nichts, wenn der Sim mal kurz neben der Couch schwebt. Einfach die Statue neu platzieren, bis es passt.
Es gibt auch Gruppen-Posepacks, wo Sims miteinander interagieren. Hier ein Bespiel. Meistens stellt man dafür mehre Statuen ineinander. Wenn das nicht klappt nutze den bb.moveobjects Cheat aus dem vorherigen Post. Vorsicht, wenn ihr einen Sim posieren lasst und danach eine weitere Statue platziert, kann es sein, das die Pose abgebrochen wird oder eurer Sims sogar auf eine falsche Postion hüpft. Das ist kein Drama, man kann den Vorgang ja wiederholen, es ist aber eine sehr nervige Arbeit. Darum platziert gleich so viele Statuen wie ihr benötigen werdet. Generell meidet den Bau-Modus, wenn eure Sims sich bereits in Pose geschmissen haben.

Und dann gibt es noch Posen, für die man sogenannte Pose-Objects braucht. Wie zum Beispiel die Pommes und der Burger in dieser Pose oben im Bild. Diese Objekte finden sich im Create A Sim Bereich meistens unter den Kategorien Ringe, Armbänder und manchmal auch unter den Hüten.
TwistedMexi’s Build Cam
Die BuildCam ist ein Mod, der es euch erlaubt die sogenannte “Free Cam” nicht nur im Live-Modus sondern auch im Bau-Modus zu nuten. Die “Free Cam” gibt dir die Möglichkeit die Camera komplett frei zu bewegen. Wie das genau funktioniert erkläre ich später in diesem Post. Jedenfalls hilft dieser Mod euch Fotos von euren Zimmern und Häusern zu machen, ohne das ein Sim darin leben muss. Um das Grid auf dem Boden des Bau-Modus auszublenden, müsst ihre übrigens einfach nur [G] drücken.
ReShade
Im Gegensatz zur bisher genannten Software, ist ReShade kein Mod sondern ein eigenständiges Programm, dass man theoretisch auch mit allen anderen Spielen nutzen kann. Für ReShade gibt es sogenannte Presets, die man runder landen kann. Mit diesen Presets kann man seinem Spiel eine neue Optik verleihen, quasi wie in-game Filter.

“Aber das kann ich doch im Anschluss auch mit Photoshop oder ähnlichen Programmen machen?” denkt ihr jetzt vielleicht. Jein. ReShade ändert nicht nur Farben, Töne und Kontraste sondern kann auch zum Beispiel Tiefenschärfe in Bilder bringen. Auch das geht natürlich mit Photoshop, aber dauert natürlich viel zu lange. Wie man ReShade installiert und nutzt erklärt diese Video hier sehr gut. Ich nutze aktuell Simemi’s ReShade Preset, denn ich mag es gerne bunt und gesättigt. Wenn ihr keinen Gaming PC habt würde ich von der Nutzung vielleicht abraten, weil das schon eine relativ große Last für euren PC sein kann,

Irgendwelche besonderen Cheats?
Dies mal brauchen wir tatsächlich nur einen Cheat. Ich persönlich möchte in meinen Screenshot nicht den sogenannten Plumbob haben. Das ist der klassische grüne Kristall, der über den Köpfen eurer Sims schwebt. Um diese zu verstecken öffne ich die Cheat leiste mit [Strg] + [Shift] + [C] und tippe ein:
headlineeffects offBeim nächsten Start sind die Kristalle dann wieder da oder man tippt den Cheat nochmal ein. Nur mit “on” statt “off” versteht sich.
Kann’s jetzt losgehen?
Aber sicher doch! Ihr habt nun alle Mods und Cheats die ihr braucht um schöne Screenshots zu machen. Jetzt müsst ihr nur noch wissen, wie man die Free-Cam nutzt.
Free-Cam Mode
Um den Free-Cam Mode zu starten (und auch zu stoppen), klickt ihr auf [Tab]. Das geht im Live-Modus immer, aber dank TwistedMexi’s Build Cam nun auch im Bau-Modus. Das bringt den Vorteil, dass man Objekte, die im weg sind kurz entfernen kann und dann wenn man den Screenshot gemacht hat das ganze wieder mit einem klick rückgängig machen kann.

Den Free-Cam Modus steuert ihr mit den Tasten [W], [A], [S] & [D]. Außerdem könnt ihr mit dem Mausrad rein und raus zoomen (Wichtig: Nutzt das so sparsam wie möglich, sonst kommt es zu fiesen Verzerrungen im Bild). Die höhe der Kamera ändert ihr mit [Q] und [E].
Allgemeine Tipps und Infos
Einen Screenshot mit der in-game Funktion macht man mit [C] aber wenn man ReShade installiert hat nutzt man statt dessen die [Print]-Taste.
Weil man im Spiel so gewohnt ist das geschehen von oben zu beobachten, machen viele Simmer (inkl. mir) oft den Fehler aus einem recht hoch angelegten Winkel zu fotografieren. Manchmal macht das Sinn, aber in der Regel ist es besser das geschehen aus der Augenhöhe eines Sims zu fotografieren. Das gilt besonders dann, wenn man Zimmer und Möbel auf einem Screenshot verewigt.

Und eigentlich war das auch schon alles was ihr wissen müsst. Wenn ihr noch Fragen habt, meldet euch doch gern auf Twitter bei mir. Diesmal könnt ihr dafür diesen Tweet auf meinem Main-Twitter antworten, aber gerne auch auf diesen von meinem Sims-Twitter Account.